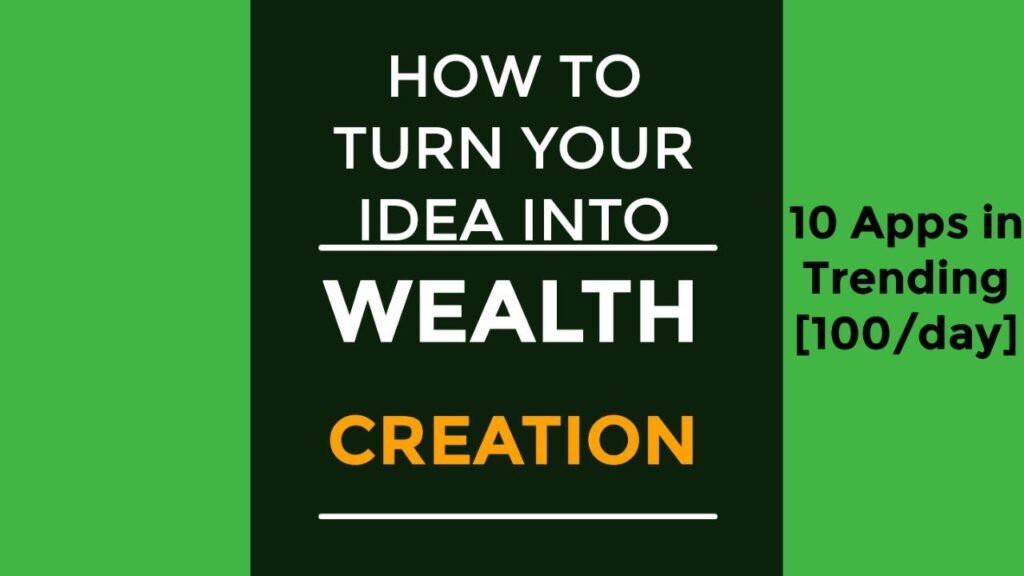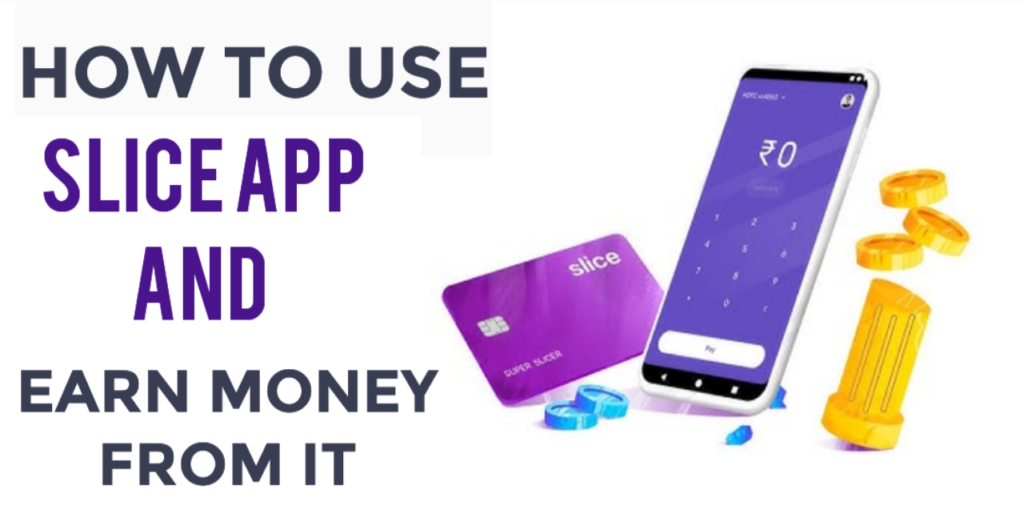भारत में CapCut बैन होने के कारण, आप इसे सीधे डाउनलोड नहीं कर सकते। लेकिन कुछ लोग VPN का उपयोग करके किसी अन्य देश के सर्वर से कनेक्ट होकर इसे डाउनलोड करते हैं। अगर आप ऐसा करना चाहते हैं, तो एक VPN ऐप डाउनलोड करें और फिर CapCut डाउनलोड करने की कोशिश करें। लेकिन ध्यान रखें, यह सुरक्षित नहीं है और आप स्थानीय कानूनों का उल्लंघन कर सकते हैं।
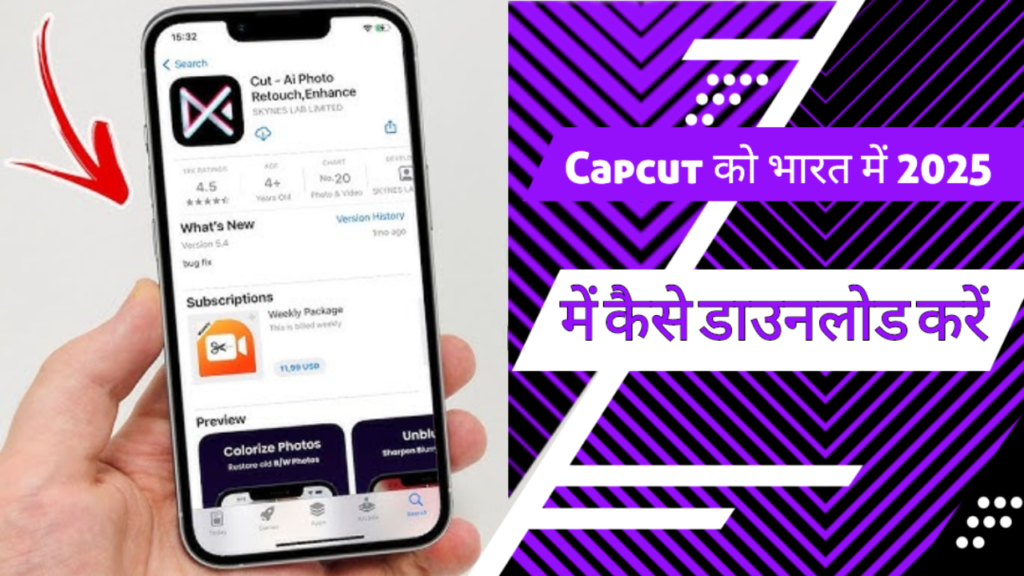
Capcut को VPN का उपयोग करके कैसे डाउनलोड करें

CapCut को VPN के जरिए डाउनलोड करने के लिए निम्नलिखित कदम उठाएं:
1. Download VPN app: सबसे पहले, अपने मोबाइल या कंप्यूटर पर एक विश्वसनीय VPN ऐप डाउनलोड करें। कुछ लोकप्रिय VPN ऐप्स हैं NordVPN, ExpressVPN, या TunnelBear।
2.Set up VPN : ऐप को खोलें और एक अकाउंट बनाएं (यदि आवश्यक हो)। फिर, एक सर्वर चुनें जो उस देश में हो जहां CapCut उपलब्ध है, जैसे कि भारत या अमेरिका।
3. Connect VPN : चुने हुए सर्वर पर कनेक्ट करें। यह सुनिश्चित करें कि आपका इंटरनेट ट्रैफिक उस सर्वर के माध्यम से जा रहा है।
4. Open App Store and Google Play Store : अब अपने डिवाइस पर App Store (iOS) या Google Play Store (Android) खोलें।
5. Search capcut: सर्च बार में “CapCut” टाइप करें और ऐप को खोजें।
6. Download: CapCut ऐप पर क्लिक करें और “डाउनलोड” या “इंस्टॉल” बटन पर टैप करें। ऐप डाउनलोड होना शुरू हो जाएगा।
7. Disconnect VPN : एक बार जब CapCut डाउनलोड हो जाए, तो आप VPN को डिस्कनेक्ट कर सकते हैं। अब आप ऐप का उपयोग कर सकते हैं।
ध्यान रखें कि VPN का उपयोग करते समय आपके डेटा की सुरक्षा महत्वपूर्ण है, इसलिए हमेशा एक विश्वसनीय VPN सेवा का चयन करें।
CapCut का उपयोग करने के 5 महत्वपूर्ण बिंदु:
1. User-Friendly Interface:
2. Editing tools:
3. Effects and filters:
4. Music and sound effects:
5. Export options:
1. User-Friendly Interface:

CapCut का इंटरफेस बहुत ही सरल और उपयोगकर्ता-मित्र है, जो नए उपयोगकर्ताओं के लिए भी आसान होता है। आप आसानी से वीडियो संपादन उपकरणों तक पहुंच सकते हैं।
1. Simple Layout: ऐप का लेआउट साफ और संगठित है, जिससे उपयोगकर्ताओं के लिए आवश्यक उपकरणों को ढूंढना आसान हो जाता है बिना किसी दबाव के।
2. Drag– and-drop Functionality: आप मीडिया फ़ाइलों को आसानी से टाइमलाइन में खींचकर और छोड़कर जोड़ सकते हैं। यह सुविधा क्लिप को व्यवस्थित करने की प्रक्रिया को सरल बनाती है।
3. Tool Accessibility: सभी संपादन उपकरण स्क्रीन के नीचे आसानी से सुलभ हैं। आप ट्रिमिंग, स्प्लिटिंग, टेक्स्ट जोड़ने, फ़िल्टर लागू करने आदि के विकल्प एक ही टैप में पा सकते हैं।
4. Preview Window: पूर्वावलोकन विंडो आपको अपने संपादनों को वास्तविक समय में देखने की अनुमति देती है। आप अपने वीडियो को चलाने, रोकने और स्क्रब करने के लिए देख सकते हैं ताकि आप अपने परिवर्तनों को तुरंत चेक कर सकें।
2 : editing Tools :

1. ट्रिम और स्प्लिट: आप अपने क्लिप्स को ट्रिम या स्प्लिट कर सकते हैं। ट्रिम करने से आप वीडियो के अनावश्यक हिस्सों को हटा सकते हैं, और स्प्लिट करने से आप एक क्लिप को दो अलग-अलग हिस्सों में बांट सकते हैं।
2. टेक्स्ट और टाइटल्स: CapCut में आप टेक्स्ट और टाइटल्स जोड़ सकते हैं। इसमें अलग-अलग फॉन्ट्स, रंगों, और एनिमेशन उपलब्ध हैं, जिससे आप अपने वीडियो को क्रिएटिव टच दे सकते हैं।
3. म्यूजिक और साउंड इफेक्ट्स: आप अपने वीडियो में बैकग्राउंड म्यूजिक और साउंड इफेक्ट्स जोड़ सकते हैं। CapCut के पास एक लाइब्रेरी है जहाँ से आप फ्री म्यूजिक और साउंड चुन सकते हैं, या फिर अपनी ऑडियो फाइल्स अपलोड कर सकते हैं।
4. फिल्टर्स और इफेक्ट्स: CapCut में कई फिल्टर्स और विजुअल इफेक्ट्स हैं जो आपके वीडियो को और भी आकर्षक बना सकते हैं। आप विभिन्न स्टाइल्स लागू करके वीडियो का मूड बदल सकते हैं।
5. ट्रांजिशन्स: आप क्लिप्स के बीच ट्रांजिशन्स जोड़ सकते हैं, जिससे वीडियो स्मूद और प्रोफेशनल दिखेगा। CapCut में कई ट्रांजिशन स्टाइल्स हैं, जैसे फेड, स्लाइड, और जूम।
3 . Effects and filters
1. Effects: ये आपके वीडियो में मजेदार छोटे जोड़ होते हैं। आप चीजें खोज सकते हैं जैसे:
– संक्रमण: एक क्लिप से दूसरी क्लिप में सुचारू रूप से जाने के लिए। कई शैलियाँ होती हैं, जैसे कि फेड, स्लाइड, या 3डी प्रभाव।
– टेक्स्ट प्रभाव: आप अपने टेक्स्ट को रोमांचक तरीकों से एनिमेट कर सकते हैं। सोचिए, बाउंसिंग, स्लाइडिंग, या फेडिंग इन।
– स्टिकर्स: मजेदार स्टिकर्स या इमोजी जोड़ें जो एनिमेट भी हो सकते हैं!
2. Filters: ये आपके वीडियो के माहौल को बदलने के बारे में होते हैं। आप:
– ब्राइटनेस, कंट्रास्ट, और सैचुरेशन को समायोजित कर सकते हैं ताकि एक पॉलिश लुक मिल सके।
– प्रीसेट फ़िल्टर का उपयोग करें जो आपके वीडियो को विंटेज या सिनेमा जैसा एहसास दे सकते हैं।
– आपके फुटेज को सुपर प्रोफेशनल दिखाने के लिए रंग ग्रेडिंग विकल्प भी होते हैं।
3. Speed control: आप क्लिप को तेज़ या धीमा कर सकते हैं ताकि नाटकीय प्रभाव मिल सके। यह एक्शन शॉट्स के लिए बहुत मजेदार हो सकता है या किसी क्षण को उजागर करने के लिए।
4. Overlay Effects: आप वीडियो या छवियों को एक-दूसरे के ऊपर लेयर कर सकते हैं, जो पिक्चर-इन-पिक्चर प्रभाव बनाने के लिए बहुत अच्छा है।
4. Music and sound Effects:
1. Adding music: आप अपने स्वयं के संगीत को ऑडियो फ़ाइलों को आयात करके या CapCut के अंतर्निहित संगीत पुस्तकालय से चुनकर जोड़ सकते हैं। ऐसा करने के लिए, “ऑडियो” अनुभाग पर जाएं और “ध्वनियाँ” या “संगीत” चुनें।
2. Trimming music: एक बार जब आप संगीत जोड़ लेते हैं, तो आप इसे अपने वीडियो की लंबाई के अनुसार ट्रिम कर सकते हैं। ऑडियो ट्रैक के किनारों को खींचकर इसकी अवधि को समायोजित करें।
3. Volume control: आप संगीत की आवाज़ को समायोजित कर सकते हैं ताकि यह वीडियो के अन्य ऑडियो तत्वों को ओवरपावर किए बिना मेल खा सके। यह ऑडियो ट्रैक को चुनकर और वॉल्यूम स्लाइडर को समायोजित करके किया जाता है।
### ध्वनि प्रभाव:
1. Adding sound effects: संगीत की तरह, आप CapCut पुस्तकालय से ध्वनि प्रभाव जोड़ सकते हैं। “इफेक्ट्स” अनुभाग की तलाश करें और उपलब्ध विकल्पों के माध्यम से ब्राउज़ करें।
2. Timing effects: आप अपने वीडियो में विशिष्ट बिंदुओं पर ध्वनि प्रभाव रख सकते हैं ताकि दर्शकों के अनुभव को बढ़ाया जा सके। यह एक हंसी ट्रैक, ताली, या किसी अन्य ध्वनि हो सकती है जो दृश्य के साथ मेल खाती है।
3. Layering audio: CapCut आपको कई ऑडियो ट्रैक को लेयर करने की अनुमति देता है, ताकि आप बैकग्राउंड म्यूजिक के साथ-साथ ध्वनि प्रभाव भी शामिल कर सकें।
5. Export options :
1. Resolution: अपने वीडियो के लिए रिज़ोल्यूशन चुनें, जैसे 720p, 1080p, या आपकी आवश्यकताओं के आधार पर उच्च रिज़ोल्यूशन।
2. Format: अपने वीडियो के लिए फॉर्मेट चुनें, जैसे MP4, MOV, या अन्य, जिस पर आप इसे साझा करने की योजना बना रहे हैं।
3. Quality: विभिन्न डिवाइस पर देखने पर आपके वीडियो को स्पष्ट और स्पष्ट दिखाने के लिए क्वालिटी सेटिंग्स को समायोजित करें।
4. Frame Rate: स्मूद प्लेबैक के लिए फ्रेम रेट सेट करें, सामान्य रूप से 24, 30, या 60 फ्रेम प्रति सेकंड।
5. Bitrate: बेहतर गुणवत्ता के लिए उच्च बिटरेट का चयन करें, विशेष रूप से अगर आप अपना वीडियो उच्च बिटरेट समर्थित प्लेटफ़ॉर्मों पर साझा कर रहे हैं।